云主机
使用Putty连接Linux云主机
更新时间: 2022-08-30 21:00:00本文以PuTTY软件为例,介绍如何在本地电脑(Windows系统)中使用远程登录软件登录Linux云主机。
前提条件
• 云主机实例已通过VPC的路由器做端口映射(推荐)或云主机已绑定弹性公网IP,具体操作方法可参考端口映射 或绑定弹性IP 。
• 云主机实例已放通22号端口。
场景一:使用密码登录
若您创建Linux云主机时登录凭证设置的是自定义密码或镜像内原密码,可以使用密码进行登录。
操作步骤
1. 下载PuTTY。
2. 双击putty,打开客户端。
3. 在PuTTY Configuration窗口,输入相关内容,单击Open。
• Host Name(or IP address):云主机的公网 IP。
• Port:云主机的端口,必须设置为22。
• Connect type:选择 SSH。
• Saved Sessions:填写便于记忆的会话名称,输入完成单击Save。
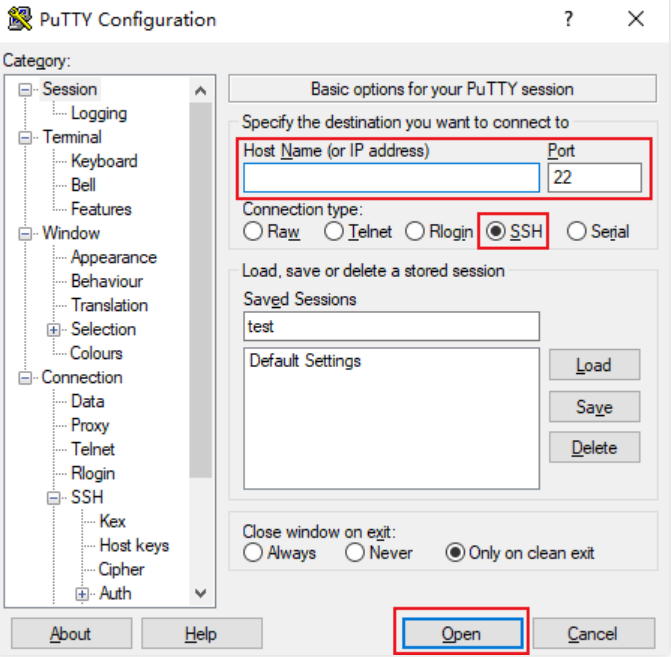
4. 进入运行界面,输入用户名,单击Enter,输入密码,单击Enter,即可登录云主机。

场景二:使用秘钥登录
若您创建Linux云主机时登录凭证设置的是密钥对,可以使用密钥进行登录。
操作步骤
1. 下载PuTTY及PuTTYgen。
2. 双击puttygen.exe,打开客户端。
3. 单击Load,选择您已下载的私钥存储路径。
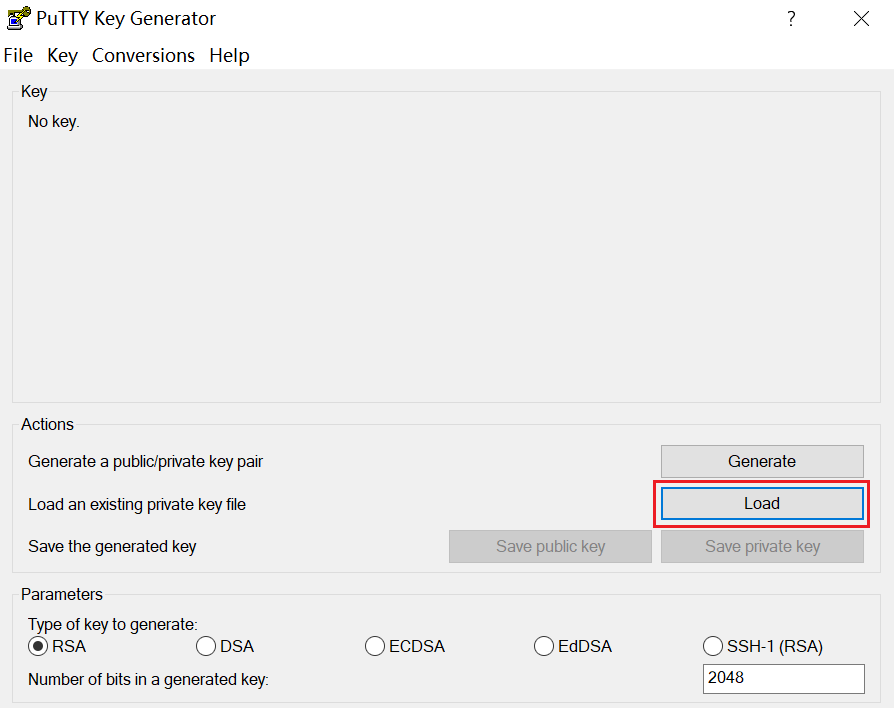
4. 在PuTTY Key Generator窗口,输入密钥名和PuTTY用于加密私钥的密码,设置完成单击Save private key。
说明:加密私钥的密码为选填。
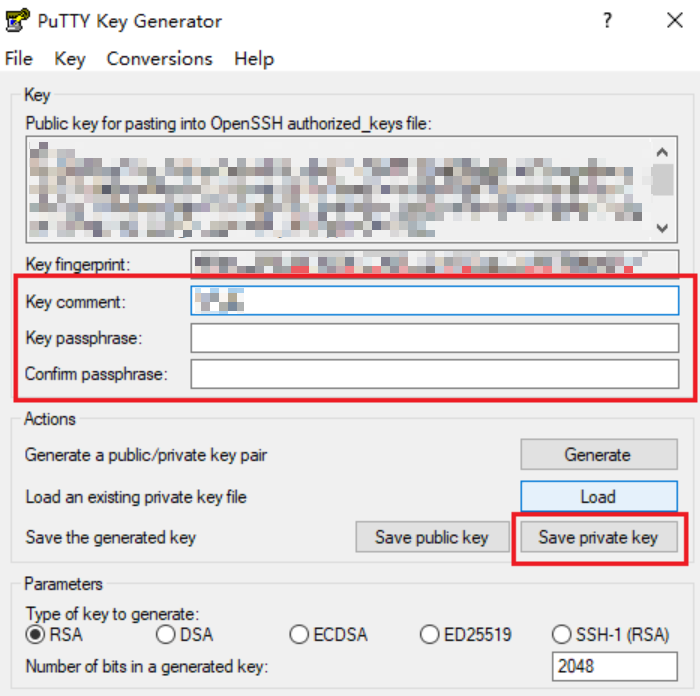
5. 选择存放私钥的路径,并在文件名字段后,输入“密钥名.ppk”,单击保存。
6. 双击putty.exe,打开客户端。
7. 在PuTTY Configuration窗口,左侧导航栏选择Connection > SSH > Auth,单击Browse,选择并打开私钥的存储路径。
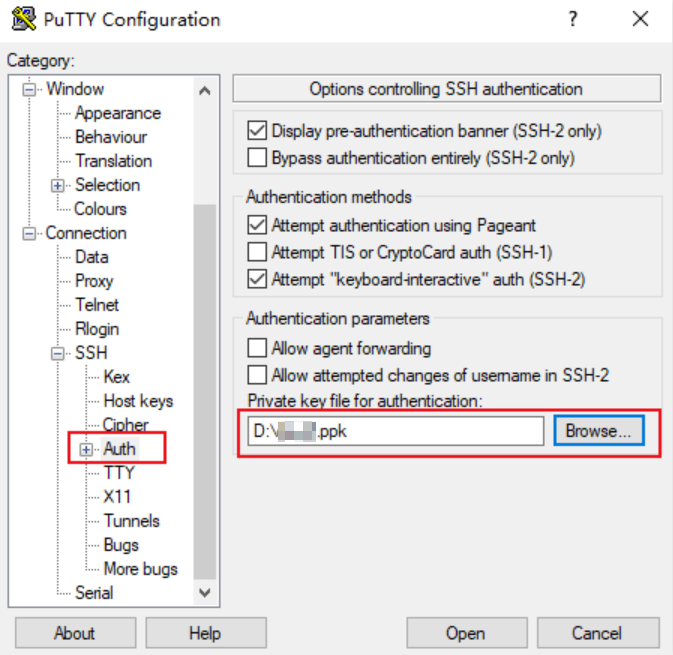
8. 切换到Session菜单栏,配置云主机的IP、端口及连接类型,单击Open。
• Host Name(or IP address):云主机的公网 IP。
• Port:云主机的端口,必须设置为22。
• Connect type:选择 SSH。
• Saved Sessions:填写便于记忆的会话名称,输入完成单击Save。
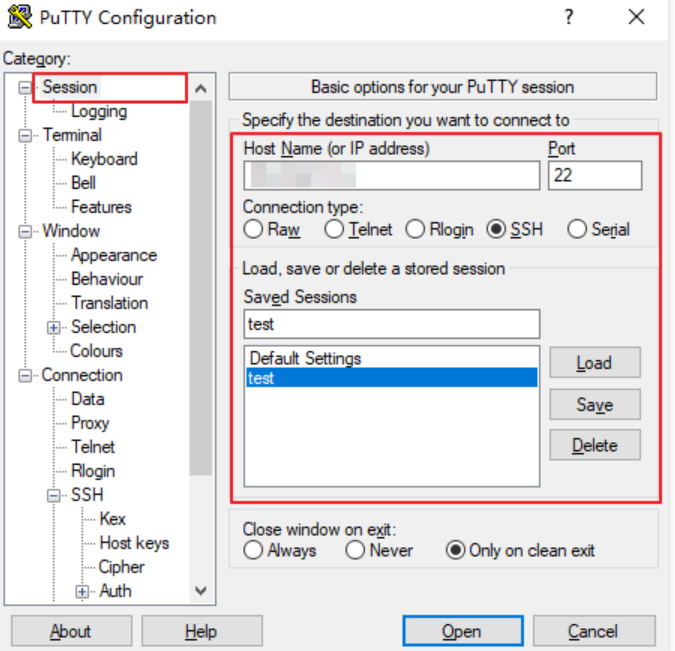
9. 进入运行界面,输入用户名,单击Enter,输入密码,单击Enter,即可登录云主机。
10. 若您设置了加密私钥的密码,还需在Passphrase for key "imported-openssh-key":字段后输入密码,然后再按Enter,即可登录云主机。















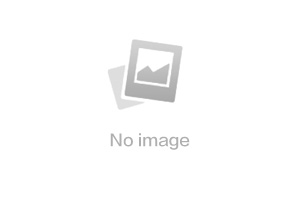
 上一篇:快速上云指南
上一篇:快速上云指南 
