块存储
初始化云硬盘(Windows)
更新时间: 2022-08-30 21:06:00创建或重装云主机后,云硬盘还不能直接使用,需要先进行云硬盘的分区与格式化。本文以Windows Server 2008 R2 Standard 64bit为例,介绍如何执行分区与格式化等初始化操作。
不同操作系统的格式化操作可能不同,本文仅供参考。
前提条件
已购买云硬盘,并且已经挂载在云主机实例中。
注意事项
• 云硬盘初始化是高危操作,格式化云硬盘将使数据全部清空。请确保云硬盘中没有数据或已备份重要数据。
• 初始化之前,请确保云主机未运行相关业务系统,避免业务发生异常。
• 若云硬盘投入使用后再切换磁盘分区形式,会导致磁盘上的原有数据被清除,因此请在磁盘初始化时谨慎选择磁盘分区形式。
操作步骤
1. 登录Windows云主机,登录方法参考登录云主机。
2. 在云主机桌面右下角单击服务器管理图标 。
。
3. 弹出服务器管理器窗口,在初始化磁盘对话框中选择目标磁盘及分区形式,单击确定。
说明:
• MBR(主启动记录):支持的磁盘最大容量为2 TB。
• GPT(GUID 分区表):最大支持的磁盘容量为18 EB,当前数据盘支持的最大容量为32 TB,如果您需要使用大于2 TB的磁盘容量,请选择GPT。
• 若目标磁盘为脱机状态,请在目标磁盘右键单击联机,再执行操作4。
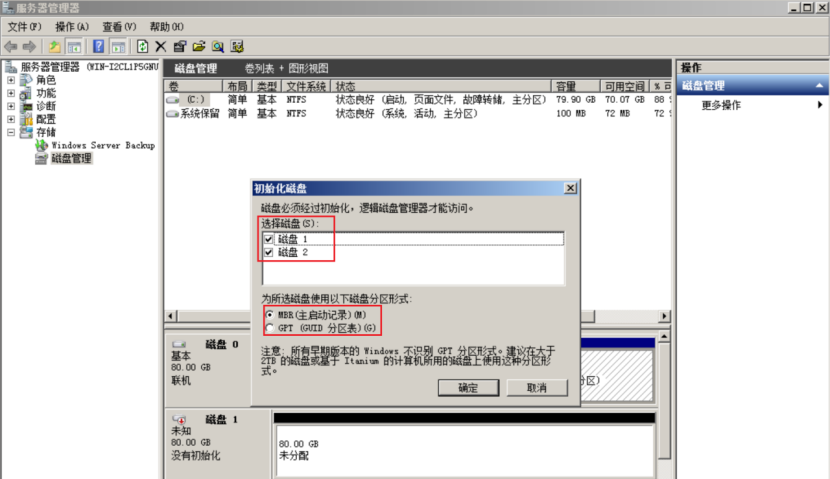
4. 在磁盘未分配区域右键单击,选择新建简单卷。
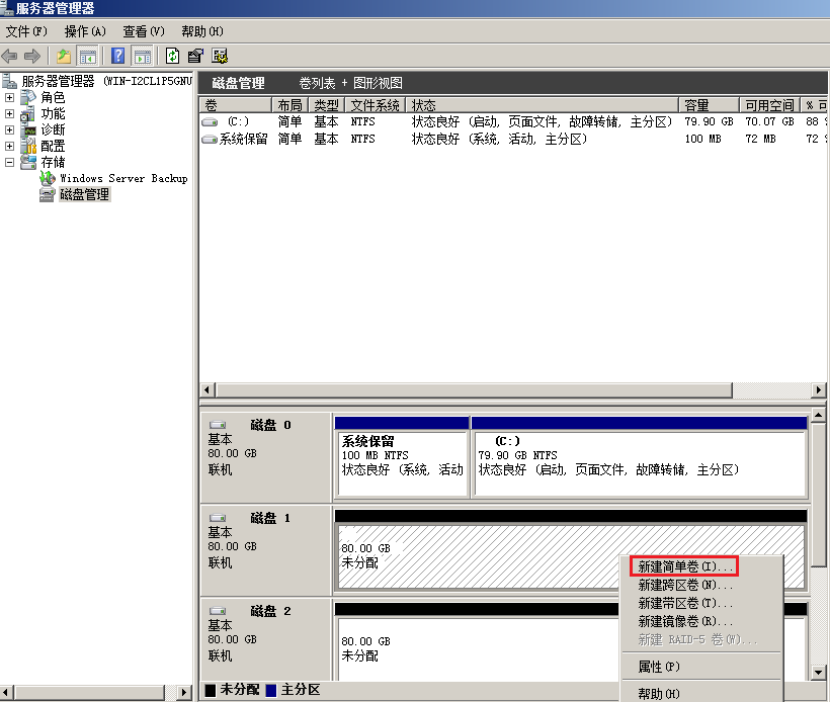
5. 弹出新建简单卷向导对话框,单击下一步。
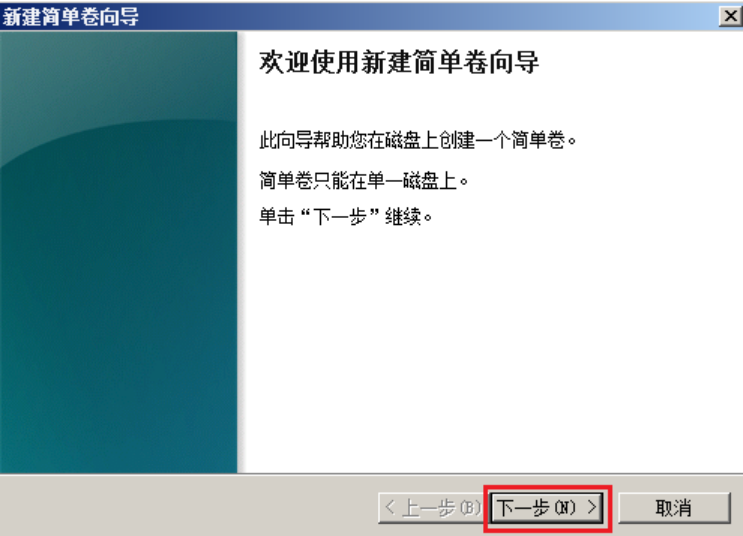
6. 根据需要设置卷大小,卷大小要介于最大值与最小值之间,单击下一步。
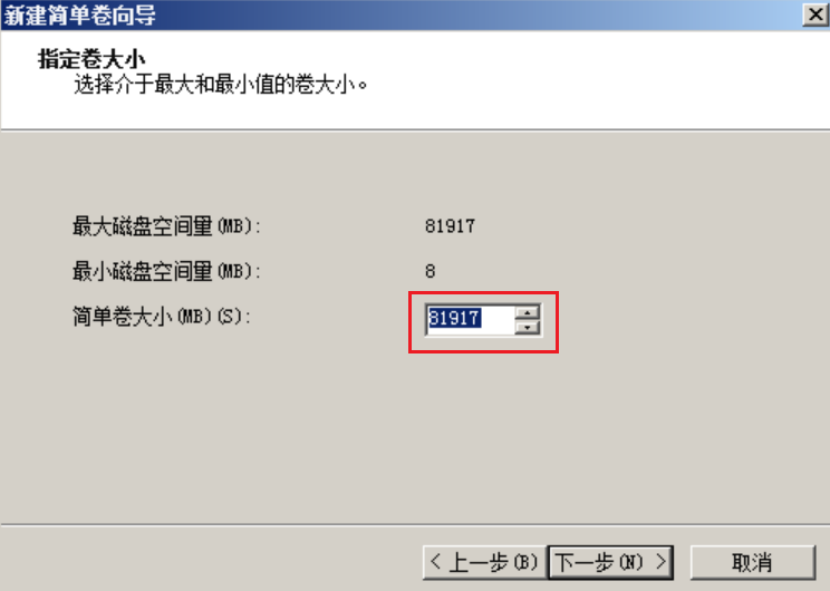
7. 分配驱动器号和路径,单击下一步。
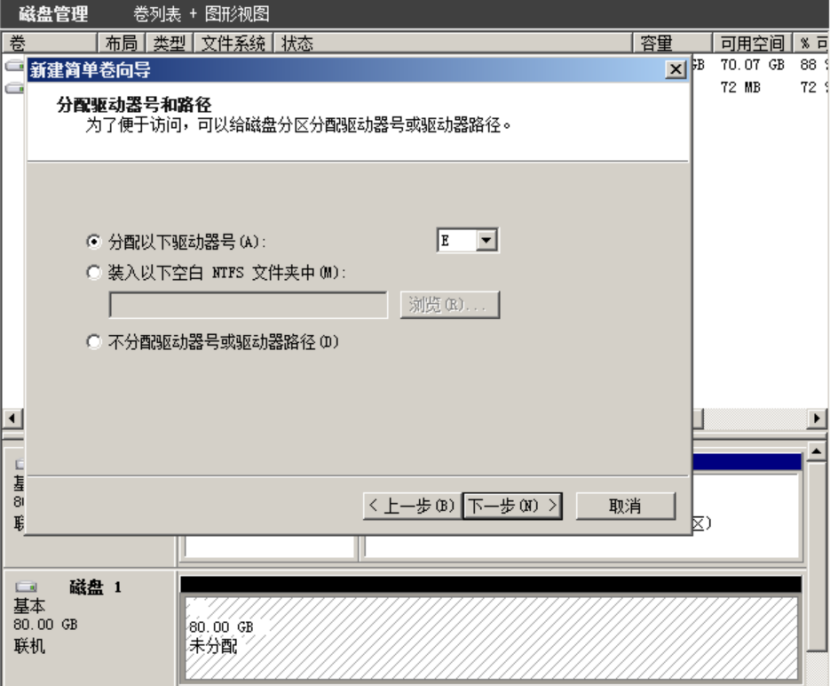
8. 设置格式化分区,根据实际情况配置参数,单击下一步完成分区创建。
说明:不同文件系统支持的分区大小不同,请根据您的业务需求选择合适的文件系统。若无特殊需求,采用页面默认设置即可。
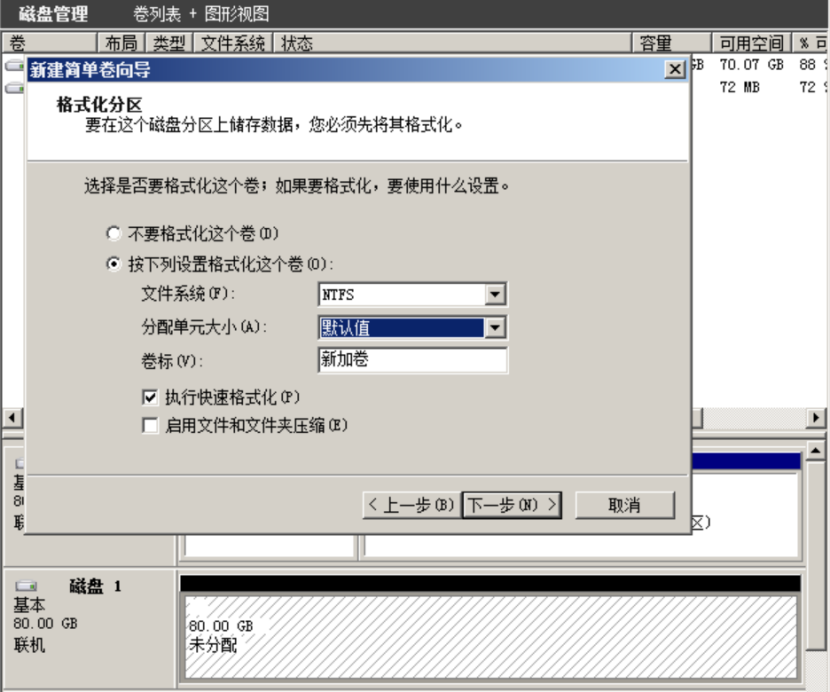
9. 单击完成,磁盘提示正在初始化,稍等片刻待系统完成初始化操作。
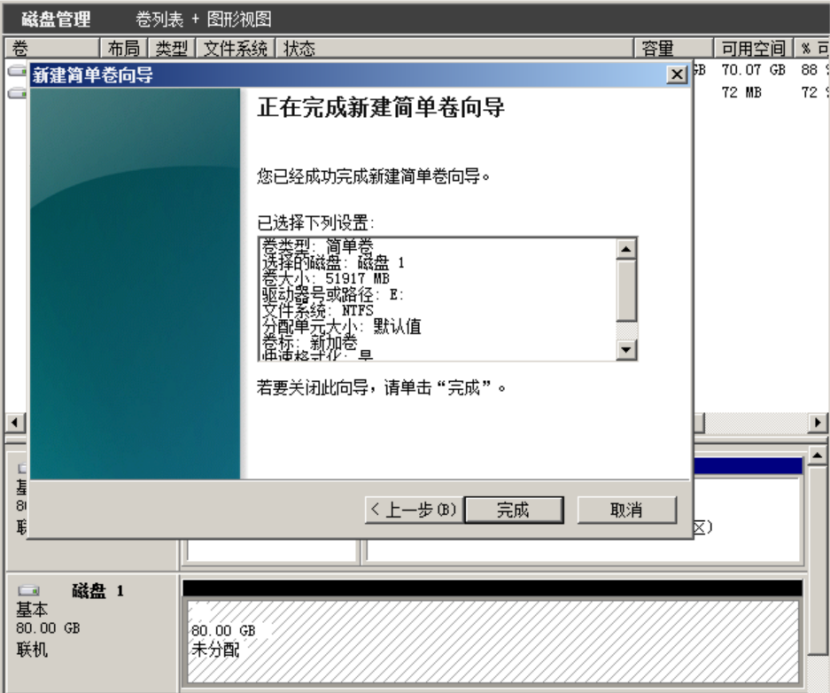
执行结果
若卷状态为状态良好,表明初始化磁盘成功。
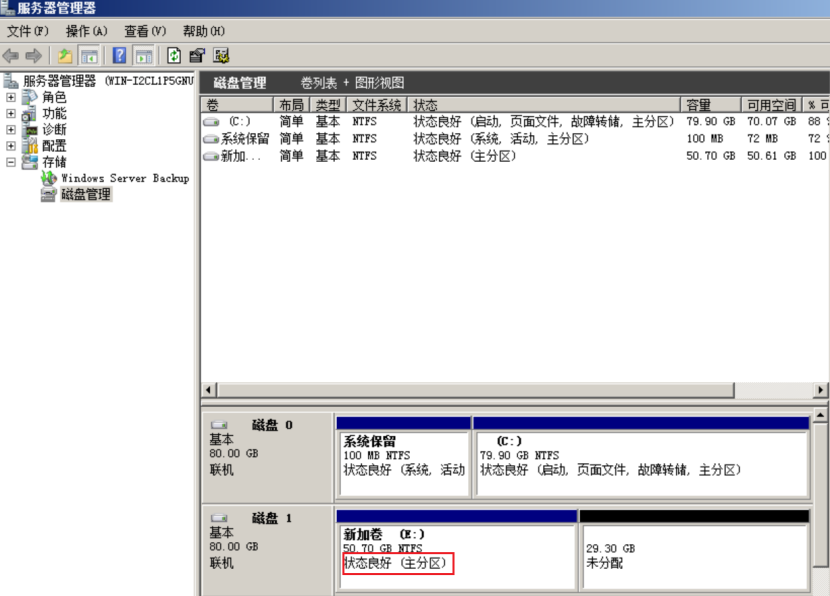















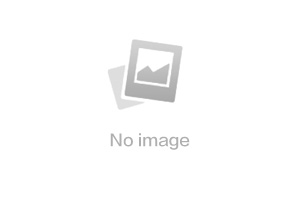
 上一篇:桌面即服务DaaS
上一篇:桌面即服务DaaS 
