块存储
初始化云硬盘(Linux)
更新时间: 2022-08-30 21:06:00创建或重装云主机后,云硬盘还不能直接使用,需要先进行云硬盘的分区与格式化。
前提条件
已购买云硬盘,并且已经挂载在云主机实例中。
注意事项
• 云硬盘初始化是高危操作,格式化云硬盘将使数据全部清空。请确保云硬盘中没有数据或已备份重要数据。
• 初始化之前,请确保云主机未运行相关业务系统,避免业务发生异常。
• 若云硬盘投入使用后再切换磁盘分区形式,会导致磁盘上的原有数据被清除,因此请在磁盘初始化时谨慎选择磁盘分区形式。
划分分区并挂载磁盘
本操作以CentOS 7.4 64位为例,介绍如何执行分区与格式化等初始化操作,使用fdisk分区工具将数据盘/dev/vdb 设置为主分区,分区形式默认设置为 MBR,文件系统设置为 EXT4 格式,挂载在/data/newpart下,并设置开机启动自动挂载为例。
不同操作系统的格式化操作可能不同,本文仅供参考。
操作步骤
1. 登录Linux云主机,登录方法参考登录云主机。
2. 执行以下命令,查看云主机上的磁盘信息。
fdisk -l
回车显示如下信息:“/dev/vda”是系统盘,“/dev/vdb”是新增数据盘。
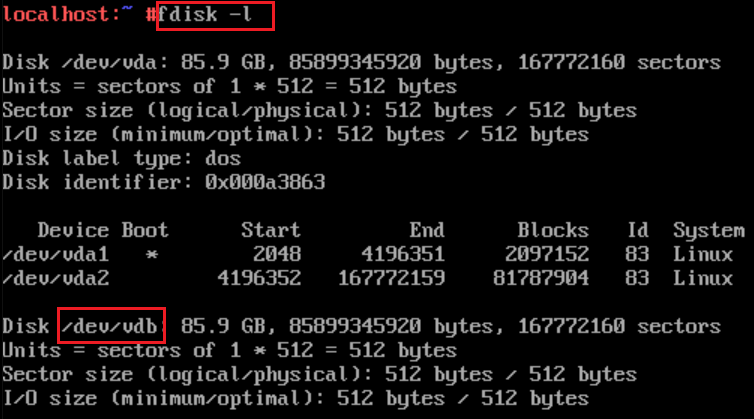
3. 执行以下命令,进入fdisk分区工具,开始对新增数据盘执行分区操作。
fdisk 新增数据盘
以新挂载的数据盘/dev/vdb为例:
fdisk /dev/vdb
回车显示类似如下信息:
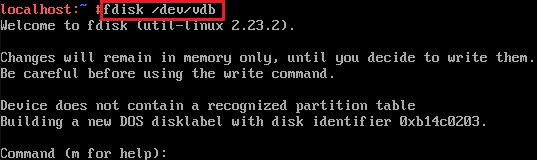
4. 输入n,再按Enter,开始新建分区。
显示类似如下信息:
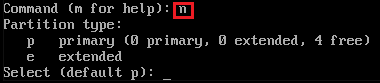
说明:磁盘有两种分区类型
• p: 表示主分区
• e: 表示扩展分区
若磁盘使用MBR分区形式,则最多可以创建4个主分区,或者3个主分区加1个扩展分区,扩展分区不可以直接使用,需要划分成若干个逻辑分区才可以使用。
磁盘使用GPT分区形式时,没有主分区、扩展分区以及逻辑分区之分。
5. 以创建一个主分区为例,输入p,再按Enter。
显示类似如下信息:

说明:Partition number 表示主分区编号,可以选择1 - 4。
6. 以分区编号选择1为例,输入主分区编号1,按Enter。
显示类似如下信息:

说明:First sector 表示初始磁柱区域,括号中数字为可选择的范围,默认为2048。
7. 以选择默认初始磁柱编号2048为例,直接按Enter。
显示类似如下信息:

说明:Last sector 表示截止磁柱区域,括号数字为可选择的范围,默认为167772159。
8. 以选择默认截止磁柱编号167772159为例,直接按Enter。

表示分区完成,即为80GB的数据盘新建了1个分区。
9. 输入 p,按 Enter,查看新建分区 /dev/vdb1 的详细信息。
显示类似如下信息:
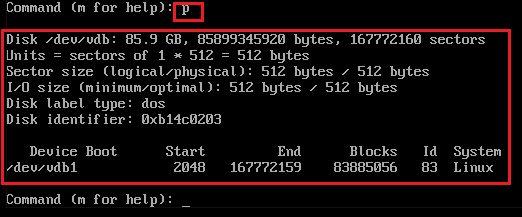
说明:如果上述分区操作有问题,可以输入 q,退出 fdisk 分区工具,之前的分区结果将不会被保留。
10. 输入 w,再按 Enter,将分区结果写入分区表中。
11. 显示类似如下信息,表示分区创建完成。
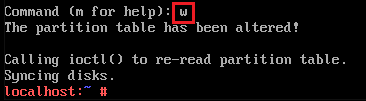
12. 执行以下命令,将新的分区表变更同步至操作系统。
partprobe
13. 执行以下命令,将新建分区文件系统设置为系统所需格式。
mkfs -t 文件系统格式 /dev/vdb1
不同文件系统支持的分区大小不同,请根据实际需求合理选择文件系统。以下将文件系统设置为 EXT4 为例:
mkfs -t ext4 /dev/vdb1
回车显示类似如下信息:
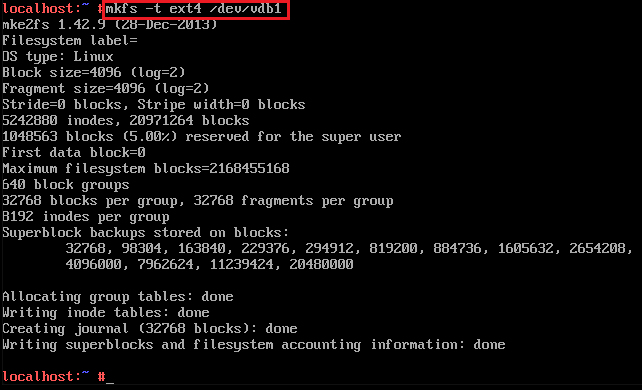
说明:格式化需要等待一段时间,请留意系统的运行状态,格式化完成后再推出。
14. 执行以下命令,新建挂载目录。
mkdir 挂载目录
以新建挂载目录/test为例:
mkdir /test
15. 执行以下命令,将新建分区挂载至新建的挂载目录。
mount 磁盘分区 挂载目录
以新建挂载目录/test为例,即将/dev/vdb1挂载到/test。
mount /dev/vdb1 /test
16. 执行以下命令,查看挂载结果。
df -TH
回车显示类似如下信息,表示新建分区 /dev/vdb1 已挂载至 /test。
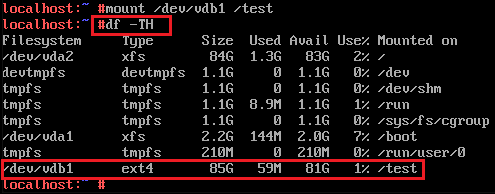
说明:云主机重启后,挂载会失效。您可以修改“/etc/fstab”文件,将新建磁盘分区设置为开机自动挂载,具体方法请参考设置开机自动挂载磁盘。
设置开机自动挂载磁盘
本操作介绍在fstab文件中如何使用UUID设置开机自动挂载磁盘分区,UUID(universally unique identifier)是Linux系统为磁盘分区提供的唯一的标识字符串。
操作步骤
1. 运行以下命令,备份etc/fstab。
cp -r /etc/fstab /test1
2. 执行如下命令,查询磁盘分区的UUID。
blkid 磁盘分区
以查询磁盘分区/dev/vdb1的UUID为例:
blkid /dev/vdb1
回车显示类似如下信息:

3. 执行以下命令,使用VI编辑器打开/etc/fstab 文件。
vi /etc/fstab
4. 按 i,进入编辑模式。
5. 将光标移至文件末尾,按Enter,添加如下内容。
UUID=b1e91289-eeba-4647-af68-e4653cd4c188 /test ext4 defaults 0 2
6. 保存设置并推出编辑器。按Esc,输入 wq,再按Enter。
7. 执行以下命令,检查 /etc/fstab 文件是否写入成功。
mount -a
说明:如果运行通过,则表面文件写入成功,新建的文件系统会在操作系统启动时自动挂载。















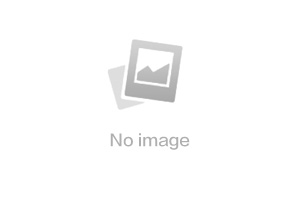
 上一篇:桌面即服务DaaS
上一篇:桌面即服务DaaS 
